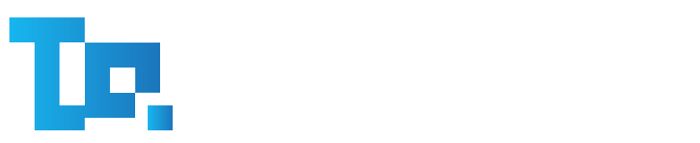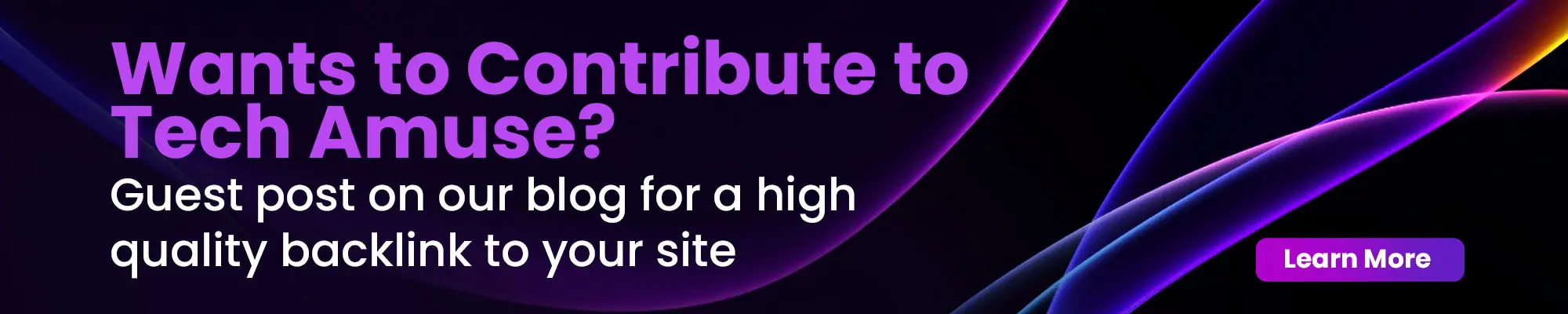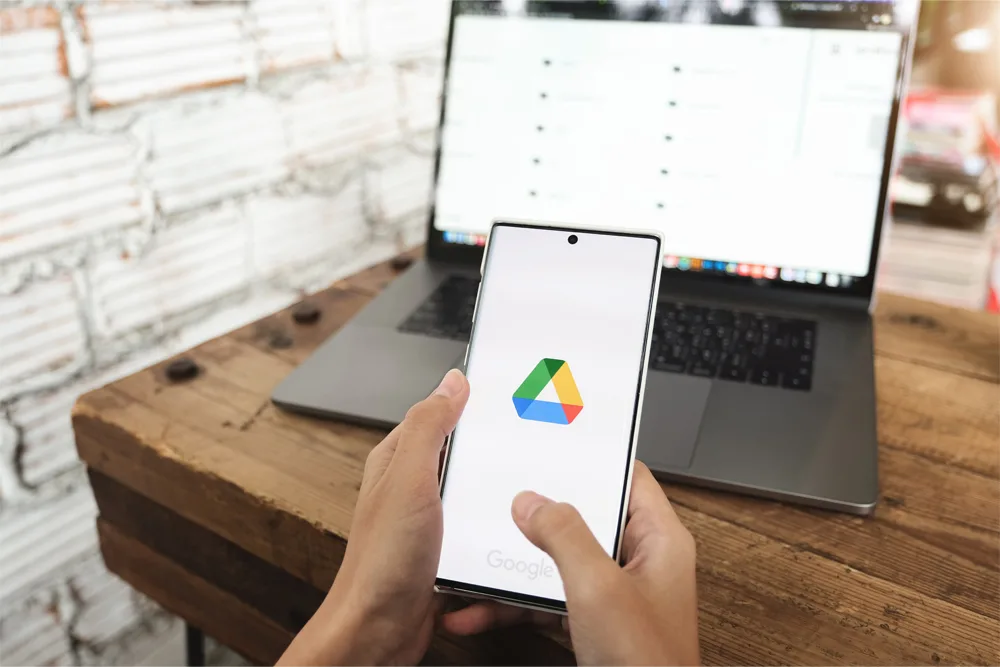Running out of Google storage can be frustrating! As our digital usage grows, our storage issues increase. But with a few simple tips, we can manage our Google storage and avoid the stress of running out of space. Let’s explore how to manage Google Storage and how trying out simple tips can help save space.
Check Your Google Storage Usage
Understanding your storage usage is the first step towards reclaiming control. Google provides a user-friendly interface to monitor your storage consumption.
Here’s how you can check your Google storage usage:
- Open your Google Drive or Google Photos app.
- Look for the storage indicator, typically located in the bottom-left corner.
- Click on the indicator to reveal a detailed breakdown of your storage usage.
By keeping tabs on your storage consumption, you can proactively address any potential issues before they escalate.
Common Causes of Google Storage Issues
It’s essential to understand the root causes of Google storage issues. One primary culprit is the accumulation of redundant files, such as:
- Duplicates
- Old backups
- Unnecessary downloads
- High-res photos and videos
Tips to Free Up Space on Google Drive
Google Drive is a powerful tool for storing and sharing files, but it can quickly become cluttered, leading to storage woes.
Tips to free up space:
- Remove Duplicates: Duplicate files are storage vampires, draining your precious space. Utilize Google’s built-in duplicate finder or third-party tools to locate and eliminate these digital images.
- Embrace the Cloud: Google Drive offers seamless integration with other Google services, such as Google Docs, Sheets, and Slides. Embrace the cloud by creating and editing files directly in these applications, minimizing the need for local storage.
- Compress Files: Significantly reduce their size without compromising their integrity. Google Drive supports various compression formats, allowing you to squeeze more files into your storage allotment.
- Utilize Google Drive’s Trash: Before permanently deleting files, move them to the Trash. This gives you a grace period to recover any accidentally deleted files, ensuring you don’t lose precious data.
- Leverage Google Drive’s Storage Manager: Google Drive’s Storage Manager is a powerful tool that analyzes your storage usage and provides personalized recommendations for freeing up space.
Managing Google Photos Storage Efficiently
Google Photos is a visual storyteller’s dream, allowing us to capture and cherish life’s precious moments. However, high-resolution photos and videos can quickly consume your storage space.
Managing Google Photos storage efficiently:
- Compression: Google Photos offers a “High Quality” compression option that reduces file sizes without sacrificing visual quality. Enable this feature to strike a balance between storage and image fidelity.
- Backup Selectively: While it’s tempting to back up every photo and video, consider backing up only your most cherished memories. This selective approach can significantly reduce your storage consumption.
- Utilize Google Photos’ Assistant: Google Photos’ Assistant is a powerful ally in your storage management quest. It analyzes your photos and suggests potential duplicates, blurred images, and screenshots for deletion, freeing up valuable space.
- Leverage Google Photos’ Archive Feature: Google Photos’ Archive feature allows you to remove photos and videos from your main library while stored safely in the cloud. This declutters your library while preserving your memories.
Utilizing Google One for Expanded Storage Solutions
While Google offers a generous amount of free storage, power users may find themselves craving more digital real estate. Enter Google One, a subscription-based service that provides expanded storage options for Google Drive, Gmail, and Google Photos. With plans ranging from 100GB to 30TB, Google One caters to various storage needs, ensuring you never run out of space for your digital treasures.
Alternatives to Free Up Google Storage
If you’re seeking alternative solutions to free up Google storage, do these:
- External Hard Drives: Invest in an external hard drive or a network-attached storage (NAS) device to offload your files from Google Drive.
- Cloud Storage Alternatives: Explore other cloud storage services like Dropbox, OneDrive, or pCloud. While some may require a subscription, they offer additional storage options to complement your Google Drive.
- Local Storage: Embrace the old-school charm of local storage by utilizing your computer’s hard drive or an external USB drive. This approach keeps your files close at hand while freeing up space on Google Drive.
Advanced Tips for Long-term Google Storage Management
As your digital footprint grows, it’s crucial to adopt a proactive approach to storage management.
Here are some advanced tips:
- Implement a File Naming Convention: Adopt a consistent file naming convention that incorporates descriptive keywords, dates, and project names.
- Leverage Shared Drives: Google Drive’s Shared Drives feature allows teams to collaborate and store files in a centralized location. By utilizing this feature, you can reduce redundant file storage and streamline collaboration.
- Automate with Google Apps Script: Google Apps Script automate various tasks, including storage management. Create custom scripts to automatically delete old files, move documents to archives, or perform routine maintenance tasks.
- Implement a Data Retention Policy: Develop a comprehensive data retention policy that outlines guidelines for file storage, archiving, and deletion. This proactive approach ensures that your storage remains organized and clutter-free.
Tools and Extensions to Help Manage Google Storage
While Google provides robust storage management tools, some various third-party extensions and applications can further enhance your storage management experience.
Here are a few:
- Google Drive File Stream: This desktop application seamlessly integrates Google Drive with your local file system, providing quick access to your cloud-based files without consuming valuable local storage space.
- Google Drive Backup and Sync: This utility allows you to sync precise folders from your PC with Google Drive.
- Google Drive Extensions: Explore the vast ecosystem of Google Drive extensions, such as DocHub, which provides advanced document management capabilities, or Insync, which offers enhanced sync and backup features.
- Google Photos Extensions: Extensions like Google Photos Backup and Sync can automate the function of backing up all your photos and videos from your computer or mobile devices, ensuring your memories are safely stored in the cloud.
In short, Managing Google storage can be tricky, but with the right tips and tools, it becomes easy. By following these simple tips and techniques shared, you can solve your storage problems and free up space effortlessly.